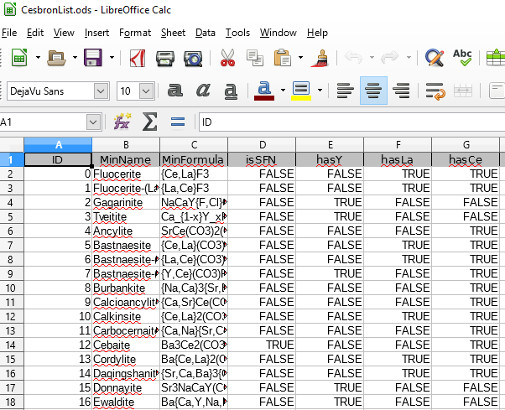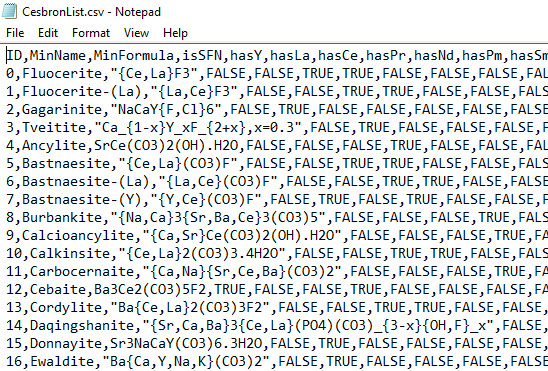A contribution by Axel Drefahl, axeleratio.com, September 25, 2016.
Apache OpenOffice™ is an open-source office suite including word processing, spreadsheet, presentation, graphics and database software [1]. Its database tool is called OpenOffice™ Base, shorter ooBase or simply Base. OpenOffice started out as an open-sourced version of StarOffice (1985-1999) [2]. Later, the suite development fractured into the Apache OpenOffice project and the LibreOffice project.
Today, two separate office suites, which were built on the same original code, exist [3]. Both, OpenOffice and LibreOffice can be downloaded for free for Windows, Linux and Mac. The two projects share most of their code. Interfaces and feature are similar. Without going into any further detail of difference, we will here get started with OpenOffice to get a hands-on experience for a desk top database management system that save your data and metadata in a single file. If you are using Microsoft Access, you will find many similarities. Otherwise, learning ooBase provides the basic skills to continue with Access later—if you want to or need to. Data can be imported/exported both ways.
You are going to learn how to handle the followings tasks:
It should go without saying that these lessons provide a quick start, but cover only a few selected features and capabilities of ooBase.
References and more to learn
[1] Apache OpenOffice™: Why should I use Apache OpenOffice? [www.openoffice.org/why/index.html].
[2] Wikipedia: OpenOffice.org [en.wikipedia.org/wiki/OpenOffice.org],
[3] How-To Geeks: OpenOffice vs. LibreOffice: What's the Difference and Which Should You Use? [www.howtogeek.com/187663/openoffice-vs.-libreoffice-whats-the-difference-and-which-should-you-use/].
[4] Appendix of the contribution “Mineralogy of the Rare-Earth Elements” by F. P. Cesborn in: P. Möller, P. Černý and F. Saupé. Lanthanides, Tantalum and Niobium. Springer-Verlag, Berlin Heidelberg, Germany, 1989.
Apache OpenOffice™ is an open-source office suite including word processing, spreadsheet, presentation, graphics and database software [1]. Its database tool is called OpenOffice™ Base, shorter ooBase or simply Base. OpenOffice started out as an open-sourced version of StarOffice (1985-1999) [2]. Later, the suite development fractured into the Apache OpenOffice project and the LibreOffice project.
Today, two separate office suites, which were built on the same original code, exist [3]. Both, OpenOffice and LibreOffice can be downloaded for free for Windows, Linux and Mac. The two projects share most of their code. Interfaces and feature are similar. Without going into any further detail of difference, we will here get started with OpenOffice to get a hands-on experience for a desk top database management system that save your data and metadata in a single file. If you are using Microsoft Access, you will find many similarities. Otherwise, learning ooBase provides the basic skills to continue with Access later—if you want to or need to. Data can be imported/exported both ways.
You are going to learn how to handle the followings tasks:
- Table design (table layout),
- Table creation (data entry),
- Relationship between tables,
- Building queries in design view,
- Export of data table via OpenOffice™ Calc.
- Exploring OpenOffice™ Base: an example involving rare-earth mineral data
- Structuring rare-earth mineral data in an OpenOffice™ Base table
- Modifying the column layout of an existing OpenOffice™ Base table
- Defining and creating relationships between OpenOffice™ Base tables
- Creating a query in OpenOffice™ Base
- Combinatorial querying-with OpenOffice™ Base
- Exporting an Openoffice™ Base table into a file with Comma Separated Values (CSV) format
It should go without saying that these lessons provide a quick start, but cover only a few selected features and capabilities of ooBase.
References and more to learn
[1] Apache OpenOffice™: Why should I use Apache OpenOffice? [www.openoffice.org/why/index.html].
[2] Wikipedia: OpenOffice.org [en.wikipedia.org/wiki/OpenOffice.org],
[3] How-To Geeks: OpenOffice vs. LibreOffice: What's the Difference and Which Should You Use? [www.howtogeek.com/187663/openoffice-vs.-libreoffice-whats-the-difference-and-which-should-you-use/].
[4] Appendix of the contribution “Mineralogy of the Rare-Earth Elements” by F. P. Cesborn in: P. Möller, P. Černý and F. Saupé. Lanthanides, Tantalum and Niobium. Springer-Verlag, Berlin Heidelberg, Germany, 1989.